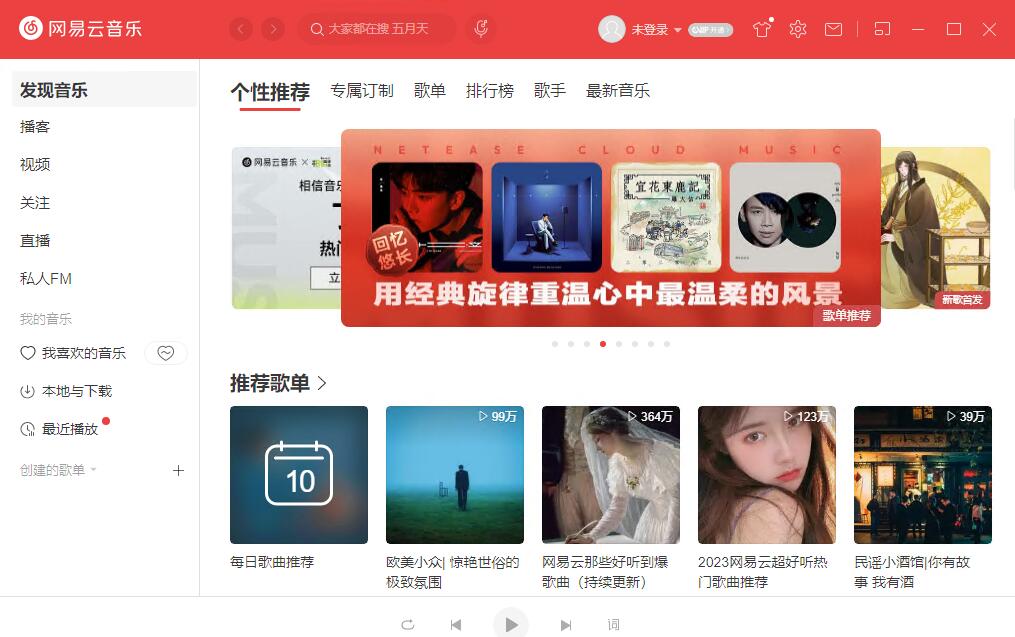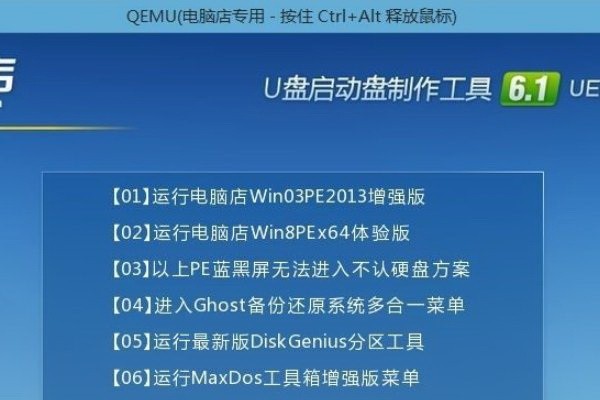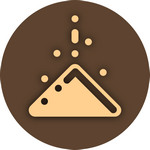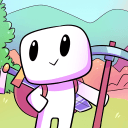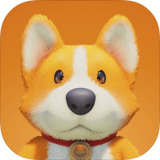Windows 11傻瓜式安装Android应用 告别命令提示符
- 作者:佚名
- 来源:速彩下载站
- 时间:2022-02-15
Windows 11运行安卓软件是很多升级Windows 11用户的主要目的,但是Windows 11想要运行安卓系统需要一大推繁琐的步骤,尤其是命令提示符对小白来说就是一道难过的坎,如今傻瓜式操作诞生,不再需要命令提示符,下面一起来看看吧。
上次小编出了一篇Windows 11安卓子系统的教程,不知道大家都用上了没?你还别说,在Windows 11下玩安卓应用还挺不赖的。只是有些网友说目前要用命令行来安装安卓应用,实在太麻烦。
这不,有开发者急大家之所急,推出了安卓应用傻瓜式的安装管理工具,有了它们在安卓子系统中安装起安卓应用就无需命令行模式了,一起来看看吧。本文有两个不同的工具哦。
不过话说回来,目前这两个工具都未开源,安全性未知,请谨慎使用。无论哪种工具,都需要打开安卓子系统的开发人员模式。当然前提是你已经安装好安卓子系统。
安卓应用右键安装器
这个工具无需安装,只需要将其解压到ADB目录(ADB工具包 下载地址如下,请用下载工具下载https://dl.google.com/android/repository/platform-tools-latest-Windows.zip )然后右键菜单,以管理员身份运行,然后点“设置右键安装”即可。然后你就可以在安卓应用安装包上使用右键菜单选择“安装APK”即可安装安卓应用。
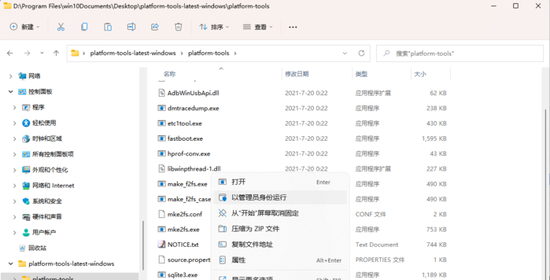
图1 以管理员身份运行
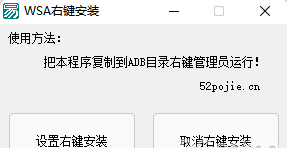
图2 设置右键安装
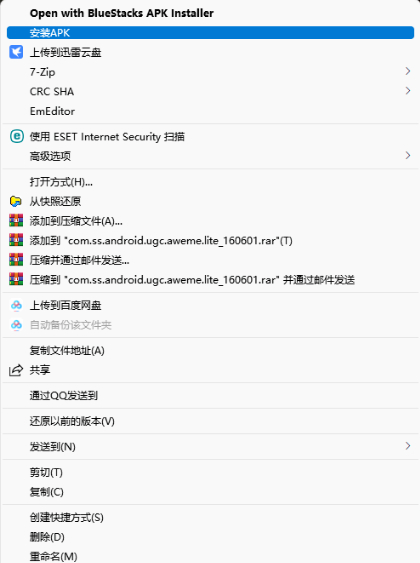
图3 安装APK
能安装带管理还支持文件传输的WSA 工具箱
第二款是来自@Makazeu 的“WSA 工具箱”,它集成了安卓子系统的安卓应用安装管理功能,让用户可以轻松安装管理安卓应用。
WSA 工具箱下载地址:https://www.microsoft.com/zh-cn/p/wsa%E5%B7%A5%E5%85%B7%E7%AE%B1/9ppsp2mkvtgt

图4 WSA工具箱
打开WSA工具箱可以看到上边一排的功能选项,有安装APK的,有管理APP(可启动、关闭、创建快捷方式及卸载APP)的,还有显示安卓子系统进程的,界面简单粗暴,非常易于使用。

图5 安装APK
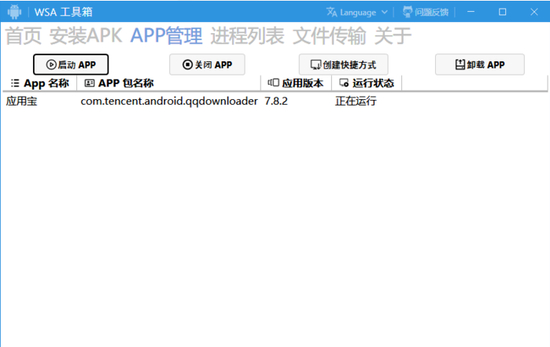
图6 已安装APP管理
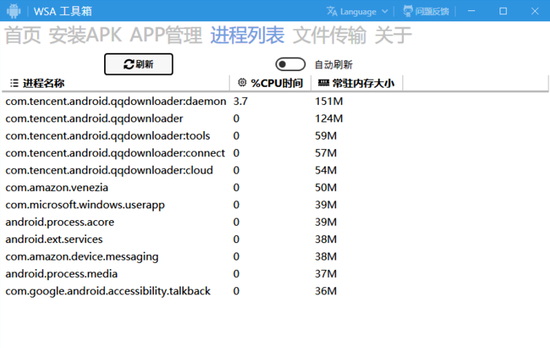
图7 进程列表
WAS工具箱还有一个好用的功能,那就是打通安卓子系统与Windows系统之间的文件传输通道,让用户可以将安卓子系统里的文件取出到Windows系统文件目录下,也可以将Windows系统文件传输到安卓子系统中去。

图8 文件传输功能
总结
有了这两个工具的帮忙,安卓子系统是不是变得更加简单了呢。目前还有网友推出了一键安装部署安卓子系统的安装程序,果然是万能的网友啊!
上述就是Windows 11傻瓜式安装Android应用相关介绍,喜欢的朋友记得关注本站,小编每天都会为大家分享各种使用技巧。
相关阅读
- 石墨文档怎么公开分享 石墨文档公开分享方法
- 百度网盘激活码免费领取2024 百度网盘官方给的永久激活码2024
- 美团月付怎么关闭 如何关闭美团月付
- boss直聘怎么关闭求职状态 boss直聘如何关闭求职状态
- 微信聊天记录怎么迁移到新手机上 微信聊天记录如何迁移到新手机上
- 网易云音乐下载怎么转成mp3 网易云音乐下载如何转成mp3
- 微信限额怎么解除限制 微信限额解除限制方法
- an operating system wasn't found怎么办?an operating system wasn't found解决方法
- PS怎么抠文字 Photoshop抠字教程介绍
- 360安全卫士怎么设置开机不启动 禁止360开机启动方法
更多资讯
更多- 本类周排行
- 本类总排行
- 1 夸克浏览器搜题功能怎么用?夸克浏览器搜题方法介绍
- 2 7723游戏盒下载的文件在哪 7723游戏盒下载的文件位置
- 3 微信怎么将语音通话转为电话接听-微信语音通话转手机来电方法
- 4 an operating system wasn't found怎么办?an operating system wasn't found解决方法
- 5 华为手机无障碍服务自动关闭怎么办 华为手机无障碍服务自动关闭解决方法
- 6 夸克拍照搜题功能怎么用 夸克拍照搜题功能使用介绍
- 7 美女游戏破解版游戏都有哪些-大型手机美女游戏破解版游戏大全集
- 8 反诈中心打电话来是什么意思 反诈中心怎么预警的
- 9 哪个软件能约妹子出来 2021都用什么软件约妹子
- 10 kgma怎么转换成mp3格式-kgma转换成MP3方法